5.3 - Retrieving Full-text Articles
Documents are available from the ADS article server in different
formats and at different resolutions to accomodate our users' needs.
The high resolution documents (600 dpi) are considerably slower to
print than the low resolution versions (200 dpi),
but will give superior results, especially on plots and plates.
In addition, the high resolution files are larger than the
corresponding low resolution ones, and some display programs or
printers may not have a
large enough spooling area or physical memory to handle them.
In order to decide which version of the article you should select for
viewing and printing, you need to take into account the capabilities
of your system and the network bandwidth available to you.
The Printing Options are located at the bottom of the scanned article page.
If your browser works with HTTP persistent cookies,
a single printing option will be displayed,
with a selection to print either the whole paper or
individual pages. Clicking on this print button will
return the article in the format that the user has specified in the
article service user preferences.
If the browser does not handle cookies, several of the more commonly used
print options are made available here.
All possible printing options can be accessed through the next link
called "More Article Retrieval Options" (see for example
this link
). This page allows the user to
select among all available document formats and retrieval options.
5.3.1 - Document Formats
The two most popular formats available for downloading full-text
articles from the ADS are:
- Postscript: Postscript level 2 files can be printed on any
modern postscript printer, or displayed by a postscript viewer
such as Ghostview
or GSview.
For compatibility with older printers, there is also an option
to retrieve a low-resolution version of the document in
Postscript Level 1 format, but please avoid this format
if at all possible, since these files are very large and often
require large resources of printer memory and spooling space
to successfully print.
The PostScript page description language was also developed by
Adobe Systems,
and can be
considered a precursor to PDF in many respects. The advantage that
Postscript files have over PDF is that most department-size printers
today are capable of printing postscript files quite efficiently, so
there is no need for an external viewer or printer drivers when
hardcopy output is desired.
These files should successfully print on any of the
modern printers supporting the Adobe PostScript level 2 language
features, but some problems have been observed with print engines that
don't use the Adobe PostScript interpreter.
Postscript level 2 supports the same compression schemes that are used
in PDF files, but since it requires ASCII rather than binary encoding
of the image data, these files are approximately 20% bigger than their
corresponding PDF files.
- PDF (Portable Document Format): PDF can be viewed using
freely available applications such as
Adobe Acrobat Reader,
GSview,
or Ghostview.
The document can then be printed using the "Print" menu from
any of the above applications. Because of the advanced
compression schemes and binary
support built into PDF, documents in this format will yield the
highest compression.
Please note:
if you use Adobe Acrobat Reader on a UNIX machine to view your PDF
files and your printer supports PostScript level 2
(most modern printers do), then you should make sure that you select
the following Postscript options in Acrobat's printing menu
(which pops up when you click on the "Print" button):
- Download Fonts Once
- Use Printer's Halftone Screen
- Level 2 only
When in doubt about Postscript level 2 support for your printer,
please ask your system administrator or just try and print to
see if the file makes it through the printer.
Enabling this feature when printing ADS articles can
reduce the file size by an order of magnitude or more.
Two other formats for full-text documents are currently available,
although we strongly reccommend avoiding them if at all possible:
- PCL (Printer Control Language): This printer language
is used by printers such as HP deskjets
and compatibles. Printing documents in this format may actually be
difficult since you need to make sure that the entire document
is sent to the printer device as a binary file, bypassing
any formatting that the driver may want to perform.
Also, the maximum resolution provided for PCL files is 300dpi,
so you won't get the same sharpness that you would get from
printing a high-resolution Postscript or PDF file.
- TIFF (Tagged Image File Format): The original TIFF
images can be retrieved for local processing or display.
This format may be appropriate to further process
a scanned page image in order to extract sub-images or to
perform Optical Character Recognition (OCR) on it.
Please note that only single-page TIFF documents are returned
by our system.
5.3.2 - Retrieval Options
The retrieval options described below are available from both the
article service preferences
and from the "More Article Retrieval Options" page found at the
bottom of a scanned page.
The first set of options control the destination of the full text document.
The possible choices are:
- Send data to viewer: the full-text article will be sent
back directly to the browser which will delegate the display to
the appropriate program. For instance, a PDF file will be
handed off to the PDF viewer available on the local system
(usually Acrobat Reader).
- Send data direct to printer: the full-text article will
be sent back with a signature indicating that it is destined for
printing (see section below
"Automatic Printing of Articles"
for more information). If the browser
has been configured to properly handle this media type, the article
will be sent directly to the printer, otherwise the user will be
prompted for what should be done with the document.
- Save file on local disk: the browser will prompt the
user for a filename to save the document to.
Other retrieval options are:
- Email: articles can be retrieved through email instead
of through a WWW browser. If this option is selected, the document
will be sent to the specified email address as a MIME
(Multipurpose Internet Mail Extension) document.
MIME-aware email systems should be able to send the retrieved images
directly to the printer, to a file, or to a viewer, depending on what
destination option was selected by the user.
- Compression: for most of the retrieval options, the data
can optionally be compressed before they are sent to the user.
Unix compress and GNU gzip are the supported compression
algorithms.
Please note that the high resolution version of an article may be
considerably slower to print than the low resolution version but will
give superior results, especially on plots and plates. In additon, the
high resolution files are larger than the corresponding low resolution
pages, and some printers may not have a large enough spooling area or
physical memory required during the printing process.
5.3.3 - Advanced Features
If you find yourself retrieving, viewing and printing full-text documents
from the ADS all the
time, you may consider setting up your browser so that downloading
an article and saving it to disk or printing it take place automatically
and efficiently.
5.3.3.1 - Enabling Document Compression
To make efficient use of disk space and network bandwidth,
we give our users the option to retrieve articles in a
compressed format. The two compression schemes supported are
UNIX compress and the superior
GNU gzip format.
Well-behaved browsers will recognize the compressed data
stream (without confusing it with the content-type of the data being
transmitted) and will uncompress it before launching the appropriate
helper application.
Unfortunately, many MS-Windows based Web browsers (including Netscape
Navigator 3.x and Microsoft Explorer 3.x) ignore the compression
information when retrieving these files, requiring the user to
uncompress the files by hand before launching a viewer or printing
them. Recent versions of both browsers are rumored to have fixed this
problem. In case you are still plagued by this problem, you may want
to consider installing
GSview
as your Postscript and PDF viewer.
Please note that all the full-text documents retrieved from our site
are already internally compressed, so further compression of the data with
an application such as gzip usually only yields a marginal decrease
in file size. For PDF and Postscript level 2 files we typically see an
reduction in size of 5-6%.
5.3.3.2 - Automatic Printing of Articles
In order to automatically print a full-text document you will need to
make sure that the article destination specified in
article service preferences
is set to "Send data direct to printer"
(or that you select that option by hand when using the
"More Article Retrieval Options" form).
Next you should configure your browser to
map the MIME type of the data returned by our server
to the local printing program on your system.
This sounds more complicated than it really is:
most browsers (including
Netscape Navigator
and
MicroSoft Internet Explorer
)
provide menus that allow the user to define the application to be run
for each given MIME type.
For Netscape 4.x, the menu is available under
"Edit" -> "Preferences" -> "Navigator" -> "Applications."
Once you have found the proper menu for your browser you can
create (or modify) the following entry for the MIME content type
application/remote-printing:
Description: Remote Printing
MIME Type: application/remote-printing
File extension: .prn
Application: (select "Save to File" or enter OS-specific application)
Selecting the Save to file option in the menu above will cause
all article documents dowloaded from our site to be saved to disk
first. You can then view them or print them using the appropriate
program depending on the document format as explained in the section
"Document Formats" above.
Alternatively, you may choose to have a helper application
execute automatically when a document of this MIME type is
downloaded. In this case, you should select Application from the
above menu and then fill in the proper command depending on the
computer platform you are using.
This command typically is a procedure that feeds the data downloaded
from our server to your local printing command, and in general depends
on the operating system of your computer.
Some examples of popular operating systems and relative printing
applications are:
5.3.4 - Troubleshooting
If you are having trouble printing articles, please make sure you have
checked the following:
- If you have downloaded an article into a file and can't
decipher what kind of data is contained in it,
it is probably a gzipped postscript or PDF file, but
gunzip or winzip won't uncompress it unless the file name extension
is .gz.
Try renaming the file to whatever.gz, then
uncompress it, and then view/print the resulting file.
- If Acrobat Reader complains about a PDF file being corrupted,
it may be that the file did not download completely because of
lack of local disk space or a timeout from the server.
In the first case, please check and make sure you do have enough
local disk space to handle full-text articles. In the second
case, please attempt to download smaller documents by selecting
only a small range of pages at a time for download.
- If you have just changed your
article preference settings
but your changes don't seem to have had any effect on the
full-text articles, you probably need to force a reload of
the pages in the web browser in order for it to pick up the
new settings. This can be done by
clicking on SHIFT + ``Reload (Netscape) or ``Refresh (Internet
Explorer).
You may also want to read our
Frequently Asked Questions.
|
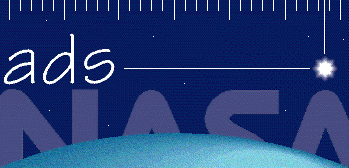
 Prev |
Next
Prev |
Next
 Top
| Next
Top
| Next